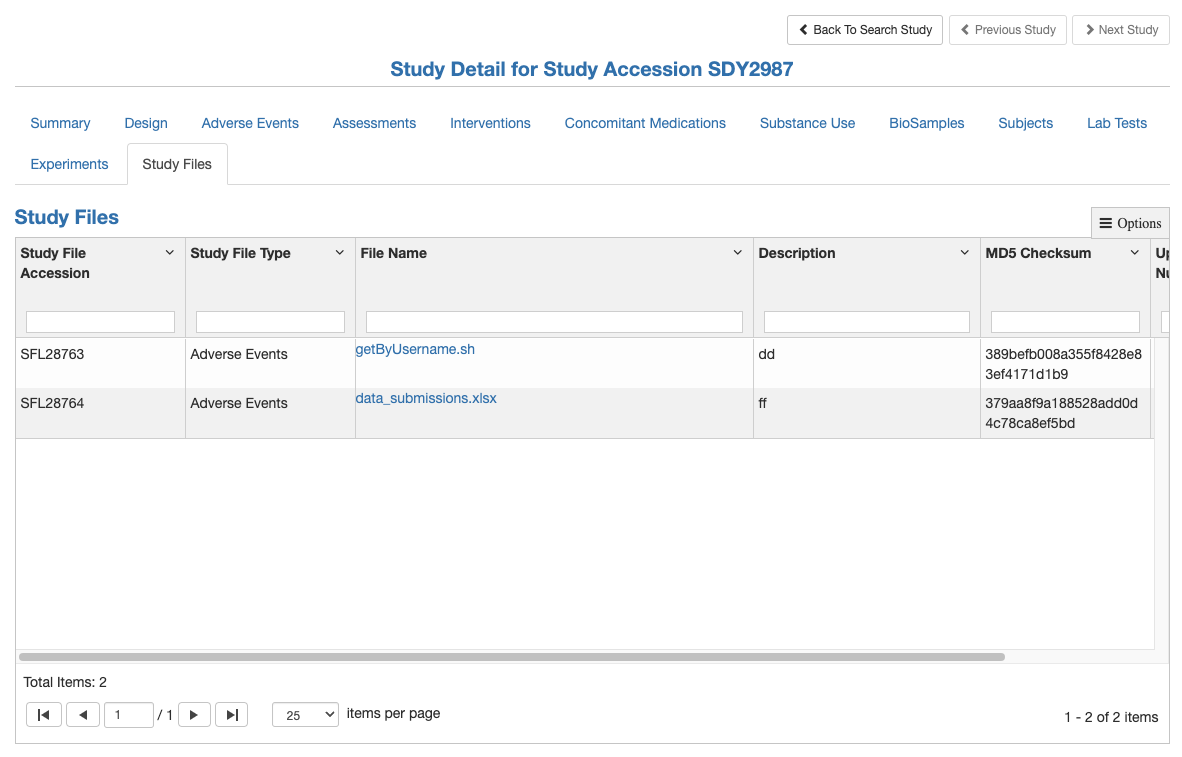Checksums
Overview
A checksum is a sequence of numbers and letters used to check data for errors. If you know the checksum of an original file, you can use a checksum utility to confirm your copy is identical. This is a useful way to ensure a downloaded file doesn't have errors. Data errors can potentially occur during transmission or storage. For example, a file might not have properly downloaded due to network issues, or hard drive problems could have caused corruption in a file on disk.
Checksums use a cryptographic hash function that takes an input (the file) and produces a string (a sequence of numbers and letters) of a fixed length. No matter the size of the input file, you'll end up with a checksum of the same length. Checksums may also be called "hashes."
Various checksum algorithms are available. ImmPort provides MD5 checksums, so please ensure that you generate MD5 checksums when comparing checksums of files. If the checksum of the file does not match the checksum provided by ImmPort, please try downloading the file again.
How to Generate an MD5 Checksum for a File
Please see the section below that corresponds to your operating system, for instructions regarding generating the MD5 checksum of a file.
Windows
Open the Windows command line.
Option 1: Press Windows + R, type `cmd` and press Enter.
Option 2: You can also open Command Prompt from the Start menu.
Navigate to the folder that contains the file whose MD5 checksum you want to check. Note: You can drag and drop a folder from Windows Explorer to insert the path.
C:\Users\My_Username> cd <INSERT_PATH_TO_FOLDER>
Use the Certutil tool to generate the checksum.
C:\Users\My_Username\PATH\TO\FOLDER> certutil -hashfile <INSERT_FILENAME> MD5
Windows Example
To check the file named study_file.csv located in the Downloads folder:
C:\Users\My_Username> cd Downloads
C:\Users\My_Username\Downloads> certutil -hashfile study_file.csv MD5
MD5 hash of study_file.csv:
c2acc83b91b01a35447f8dcddbe439c1
CertUtil: -hashfile command completed successfully.
Mac
Open Terminal.
Navigate to the folder that contains the file whose MD5 checksum you want to check.
My_Username@My-MacBook ~ % cd <INSERT_PATH_TO_FOLDER>
Type md5 followed by the filename. Note: You can drag and drop a file from Finder to insert the full path to the filename.
My_Username@My-MacBook FOLDER % md5 <INSERT_FILENAME>
Mac Example
To check the file named study_file.csv located in the Downloads folder:
My_Username@My-MacBook ~ % cd Downloads
My_Username@My-MacBook Downloads % md5 study_file.csv
MD5 (study_file.csv) = c2acc83b91b01a35447f8dcddbe439c1
Linux
Open the Linux command line. Most Linux systems use the same default keyboard shortcut to open the command line: Ctrl+Alt+T
Navigate to the folder that contains the file whose MD5 checksum you want to check.
My_Username@My-Computer-Name:~$ cd <INSERT_PATH_TO_FOLDER>
Type md5sum followed by the filename.
My_Username@My-Computer-Name:FOLDER$ md5sum <INSERT_FILENAME>
Linux Example
To check the file named study_file.csv located in the Downloads folder:
My_Username@My-Computer-Name:~$ cd Downloads
My_Username@My-Computer-Name:Downloads$ md5sum study_file.csv
c2acc83b91b01a35447f8dcddbe439c1 study_file.csv
Online Tools
If you are not comfortable using the command line, there are several free online tools available that will generate a checksum for a file. Here are a couple of suggested options:
Validation of MD5 Checksum for a File Within ImmPort
You can compare the checksum you generated for a file to the one that ImmPort provides, in order to validate that your copy of the file is identical. ImmPort provides checksums for both shared data files as well as private data files in a workspace.
Shared Data
In order to access the following link, you will need to be logged into your ImmPort account. If you do not have an account, you can easily register with your email address here: ImmPort Registration
Within ImmPort Shared Data, checksums can be found using the Data Browser on the detail page of a given study. For example, a file containing all the checksums for study files associated with SDY2 can be found at the following link:
https://www.immport.org/browser/?path=SDY2
See the below screenshot for an example of viewing and downloading the checksums file. Select the checkbox next to the checksums file and click the Download button.
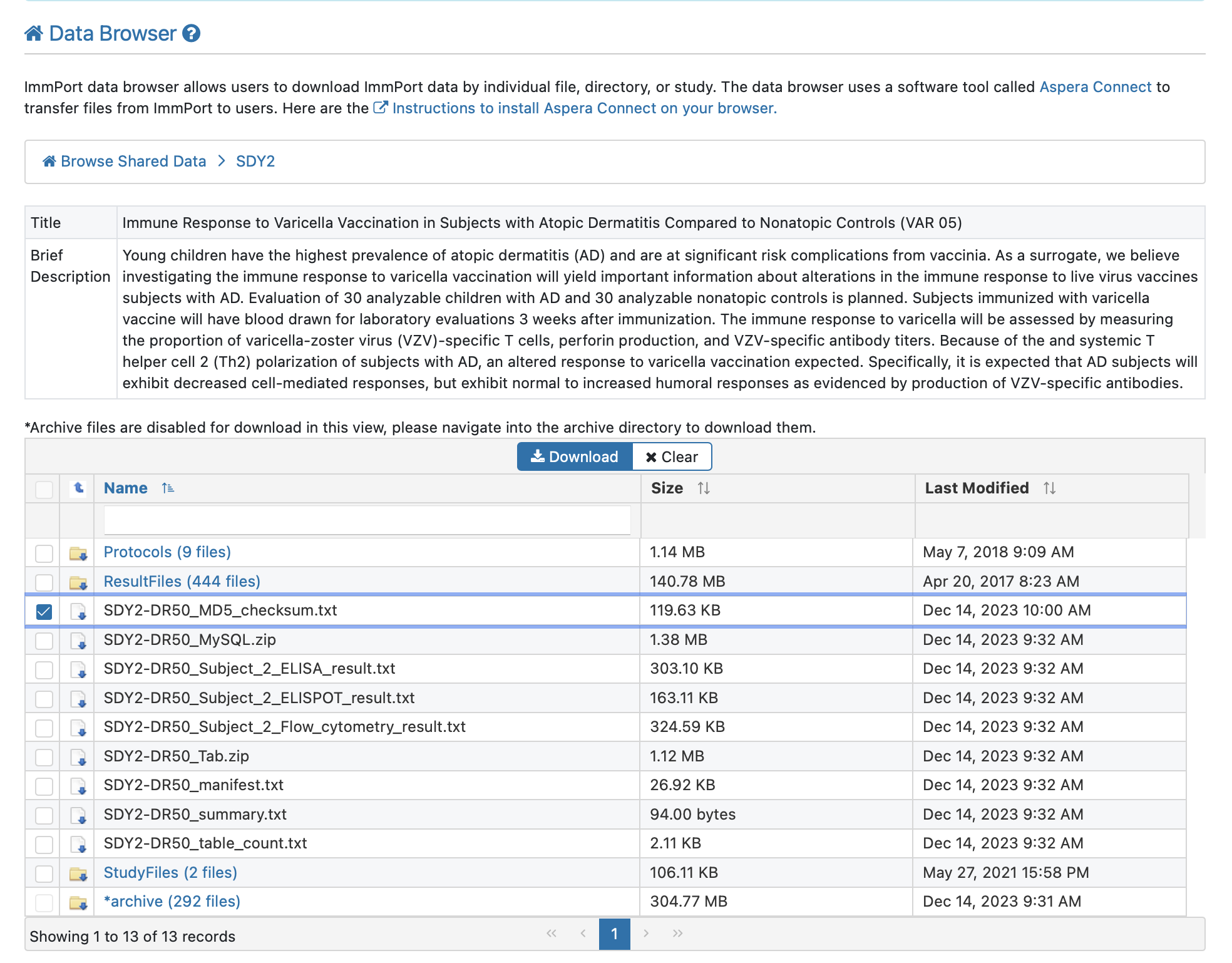
Open up the downloaded file and find the row associated with the file whose checksum you wish to verify. For example, for the file named StudyFile.Obsolete.Period.StudyGlossary.ID4633-34.1089.SDY2.txt, the corresponding checksum is a84804addeee9ca7d0611caa728191cf.
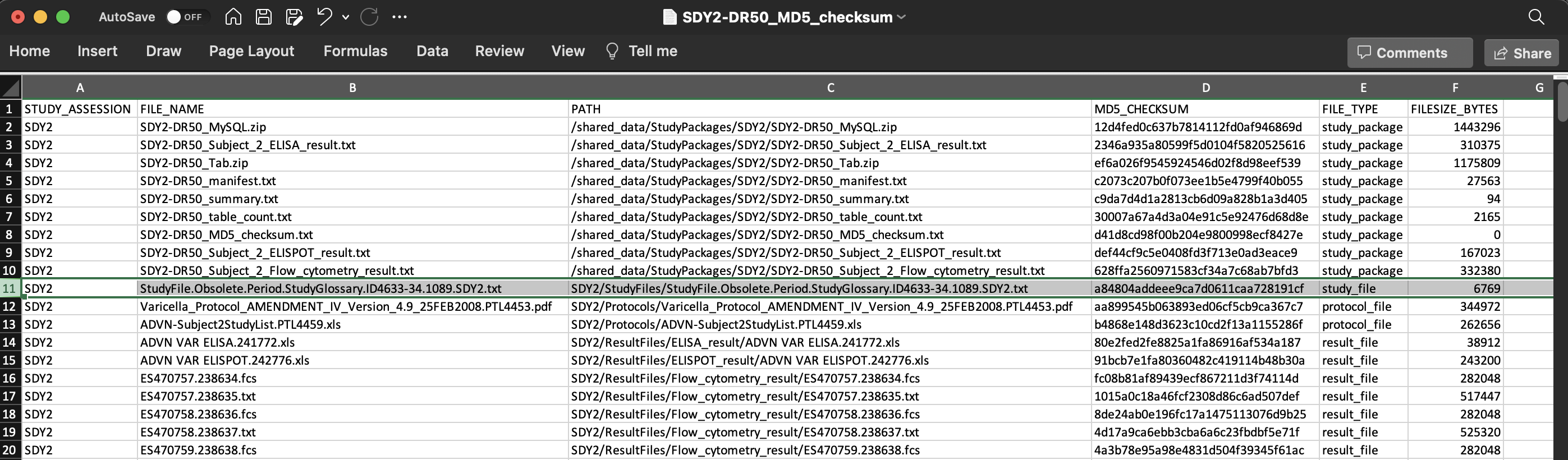
Private Data
Within an ImmPort private workspace, checksums can be found on the Study Detail page of the data manager, for studies to which you have access within that workspace.
Use the following link format to view the Study Files tab on the Study Detail page for a given study, replacing <INSERT_SDY_ACCESSION> with the relevant study accession that you wish to view:
https://immport.niaid.nih.gov/research/study/studysearchmain#!/studysearch/viewStudyDetails/studySummary<INSERT_SDY_ACCESSION>
For example, to view checksums for study files associated with SDY1 the link would look like this:
https://immport.niaid.nih.gov/research/study/studysearchmain#!/studysearch/viewStudyDetails/studySummarySDY1
See the below screenshot for an example of viewing checksums on the Study Detail page, under the Study Files tab.